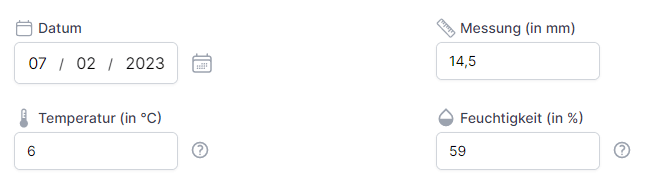Saugnac.app die App, um die Messungen der Rissmesslehren zu verwalten
Die Saugnac Web App, völlig kostenlos ist und ohne Einschränkungen, ist auf dem PC oder Smartphone unter https://saugnac.app für alle neuen Messgeräte mit QR-Code auf dem PC oder Smartphone verfügbar. Alle unsere Messgeräte werden nun mit einem einzigartigen QR-Code ausgeliefert.
| Identifizieren Sie jedes Riss-messlehre und seine Messungen mit seinem einzigartigen QR-Code. | |
| Automatisches Ablesung der Messungen der G1, G1.1 und G1.2 Riss-messlehre | |
| Speichern Sie die Messungen in Ihrem Kundenbereich | |
| Abrufen von Temperatur und Luftfeuchtigkeit durch Geolokalisierung | |
| Berechnen Sie die Messungen mit der temperaturabhängigen Ausdehnung | |
| Mit mehreren Personen an einer Lehre zusammenarbeiten | |
| Verwalten von Warnschwellen | |
| Ordnen Sie die Saugnac Rissmessgerät nach Orten und lokalisieren Sie sie auf einer Karte. | |
| Daten im Excel-Format herunterladen | |
| Diagrammform automatisch anzeigen | |
| Daten mit anderen Personen ohne Konto teilen | |
| Zugriff auf die App von Ihrem PC oder Smartphone aus | |
| Hinzufügen von Messungen ohne Verbindung im Offline-Modus |

Diese App ist ein Service, der beim Kauf von Saugnac Riss-Messlehren mitgeliefert wird, ohne dass die Anzahl der Riss-messlehre, der Nutzer oder der Funktionen begrenzt wird! Die App funktioniert nur mit Saugnac Riss-Messlehren, die einen QR-Code besitzen.
So legen Sie los
| Registrieren Sie sich über den Link https://saugnac.app/register an | |
Erstellen Sie einen Standort:
|
|
Fügen Sie eine Rissmessgerät hinzu:
|
|
| Fügen Sie Ihre erste Messung hinzu
|
Es ist einfach und schnell! Wenn Sie Fragen haben oder mehr über die Funktionen erfahren möchten, finden Sie unten weitere Informationen.
Gebrauchsanweisung
Wie installiere ich die Saugnac-App?
Die Saugnac-App ist direkt über den folgenden http-Link erreichbar : https://saugnac.app. Sie können diesen Link einfach zu Ihren Favoriten hinzufügen oder die App installieren, um ein Icon auf Ihrem Smartphone oder PC zu erhalten und den Offline-Modus besser zu verwalten.
Wenn Sie den Chrome- oder Edge-Browser verwenden, ist eine Schaltfläche „App installieren“ auf der Startseite oder im Menü sichtbar, sobald Sie sich eingeloggt haben.
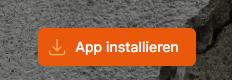
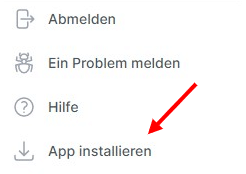
Wenn Sie den Safari-Browser verwenden, müssen Sie zu den Browsereinstellungen gehen und auf dem Startbildschirm „Hinzufügen“ auswählen.
Wenn Sie den Firefox-Browser verwenden, müssen Sie in die Einstellungen gehen und auf Installieren klicken.
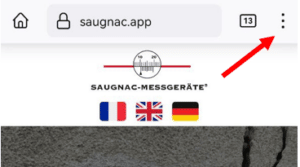
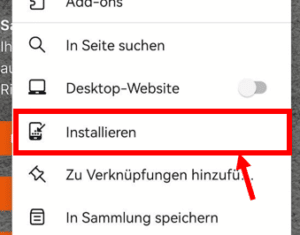
Obwohl wir die Verwendung des Chrome-Browsers empfehlen, funktioniert die App mit allen gängigen Browsern (Chrome, Safari, Firefox, Edge).
Wozu dienen der QR-Code und die Kennzeichnung auf dem Saugnac Rissmessgerät?
Jedes Saugnac Rissmessgerät ist eindeutig mit einem QR-Code und einer Kennung gekennzeichnet.

Diese Kennzeichnung ermöglicht :
- das Auffinden der Datenhistorie durch einfaches Scannen des QR-Codes.
- die Zusammenarbeit mit der Möglichkeit, Messungen auf demselben Saugnac Rissmessgerät durch verschiedene Personen hinzuzufügen.
Um ein Saugnac Rissmessgerät in der Anwendung hinzuzufügen, muss entweder die Kennung manuell hinzugefügt oder der QR-Code gescannt werden.
Wie erstelle ich ein Konto?
Sie können Ihr Konto direkt erstellen, indem Sie auf den Link zur Anmeldung klicken. Die Anmeldung ist völlig kostenlos.
Es ist auch möglich, auf die Startseite der Anwendung https://saugnac.app zu gehen und dann auf „Messungen verwalten“ zu klicken. Dann ein Link „Noch kein Konto? Erstellen-Sie eins“ führt Sie zum Registrierungsformular.
Sie füllen das Formular mit den erforderlichen Informationen aus (E-Mail, Vorname, Nachname, Passwort, Telefonnummer und Firma sind optional) und bestätigen mit einem Klick auf „Registrieren“. Ihr Konto ist jetzt erstellt!
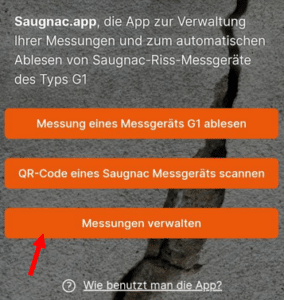
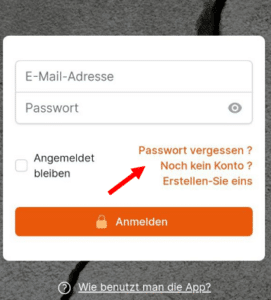
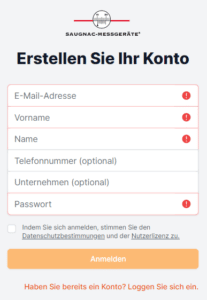
Wie füge ich ein Saugnac Rissmessgerät hinzu?
Nur Saugnac Rissmessgeräte mit einem QR-Code können in der App hinzugefügt werden. Es gibt zwei Möglichkeiten, ein Saugnac Rissmessgerät zu Ihrem Bereich hinzuzufügen:
1.1. Entweder durch direktes Scannen des QR-Codes des Saugnac Rissmessgeräts mit Ihrem Smartphone.
Um den QR-Code zu scannen, können Sie Ihre übliche QR-Code-Scanner-Anwendung verwenden. Wenn Sie keine App haben, gehen Sie einfach auf die Seite https://saugnac.app (oder öffnen Sie die App, wenn Sie sie bereits heruntergeladen haben) und klicken Sie auf die Schaltfläche „QR-Code eines Saugnac Messgeräts scannen“, mit der Sie direkt den QR-Code scannen können.
Sobald Sie den QR-Code gescannt haben, wird die Seite des Messgeräts mit bereits eingegebenen Messungen geladen und am Ende der Seite wird eine Schaltfläche „Zu meinem Kundenbereich hinzufügen“ angezeigt. Diese Schaltfläche ermöglicht es Ihnen, das Messgerät zu Ihrem Bereich hinzuzufügen
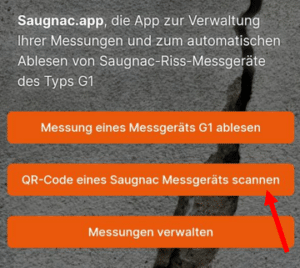
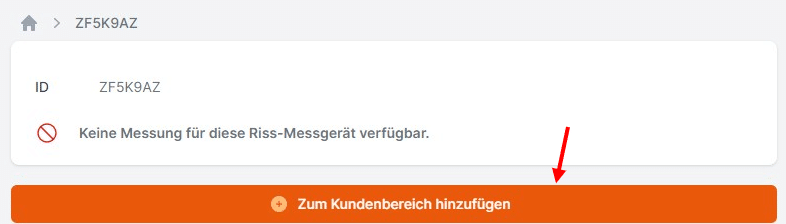
1.2. oder durch Hinzufügen des Saugnac Messgeräts aus der App
Es ist auch möglich, ein Riss-Messgerät hinzuzufügen, indem Sie zum Menü „Meine Riss-Messgeräte“ gehen und dann auf die Schaltfläche „Riss-Messgerät hinzufügen“ am unteren Rand des Bildschirms klicken
Dann müssen Sie die Kennung des Saugnac Messgeräts direkt eingeben (Beispiel: XLQDKEX). Auf dem Smartphone kann man den QR-Code auch mit der Schaltfläche „QR-Code lesen“ scannen, damit die Kennung automatisch ausgefüllt wird.
Sie bestätigen, um das Messgerät zu erstellen.
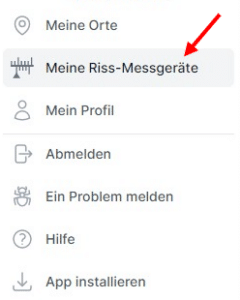
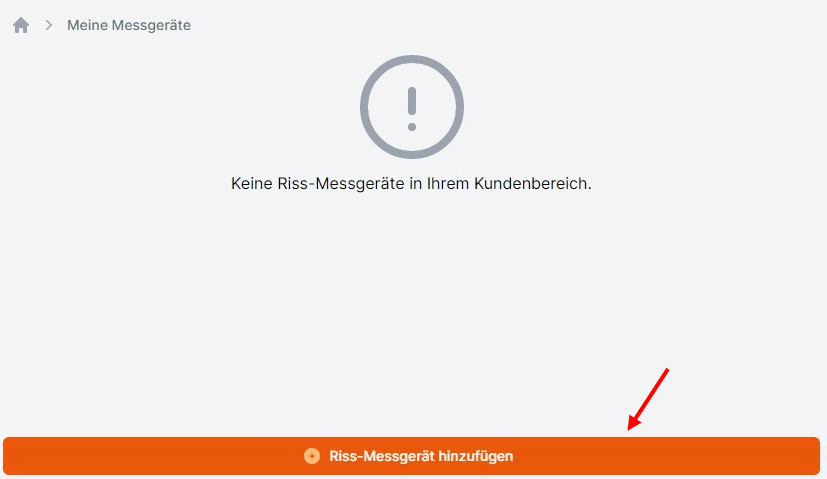
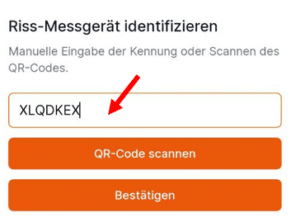
2. füllen Sie die Informationen des Messgeräts aus
Anschließend müssen Sie nur noch angeben:
- Einen Name: einen Namen oder eine Nummer für das Messgerät (standardmäßig wird die eindeutige Kennung vorgeschlagen, kann jedoch geändert werden).
- Messgerätetyp : entweder ist der Wert bereits ausgefüllt oder man muss aus der Liste G1, G1+, G1.1 oder G1.2 auswählen.
- Ein Ort: Jedes Messgerät ist an einem Ort klassifiziert. Sie können einen neuen Ort erstellen (siehe Wie man einen Ort erstellt)
- Messungen teilen: Meine Messungen teilen: Mit diesem Schalter können Sie das Teilen von Messungen aktivieren oder deaktivieren. Das Ziel besteht darin, die Zusammenarbeit zwischen verschiedenen Personen zu erleichtern, die Daten für dasselbe Messgerät lesen oder hinzufügen können.
- Meine Kontaktdaten teilen: Meine Kontaktdaten teilen: Mit diesem Schalter können Sie die Weitergabe Ihrer Daten (Name, Vorname, E-Mail-Adresse und Telefonnummer, falls eingegeben) im Zusammenhang mit der Messung aktivieren oder nicht. Wenn Sie ein Experte sind, wird es möglicherweiser durch die Weitergabe Ihrer Daten einfacher, Sie erneut zu kontaktieren. Wenn Sie Ihre Kontaktdaten nicht freigeben, sondern nur die Messungen, sieht ein anderer Nutzer nur anonyme Messungen.
- Ein Foto (optional): Es ist möglich, ein Foto des Einbaus des Messgeräts hinzuzufügen, um das Messgerät zu kontextualisieren.
- Einen Kommentar (Kommentar): Es können alle Informationen hinzugefügt werden, die für die überwachung relevant sind.
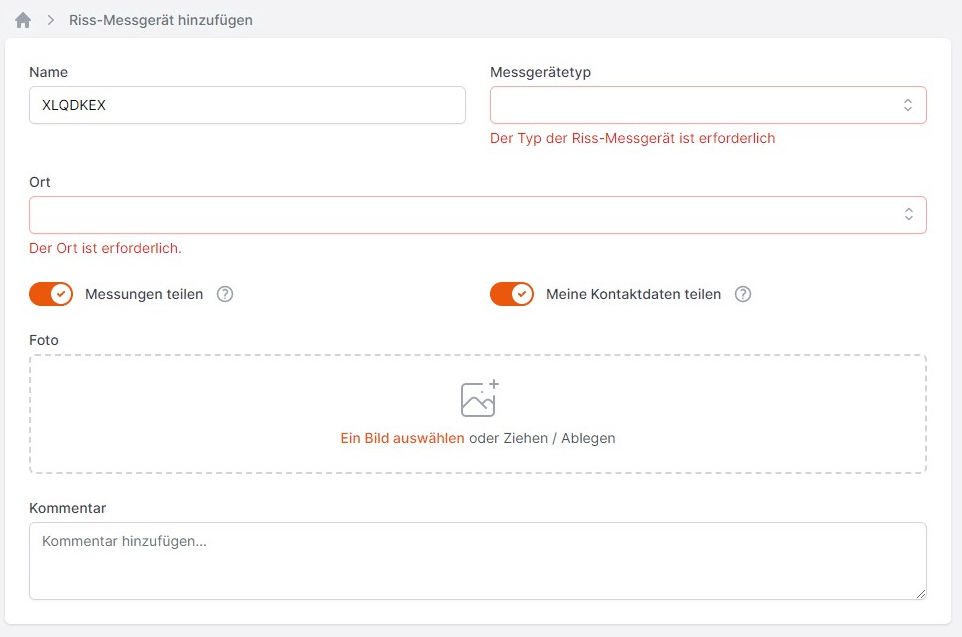
Wie erstelle ich einen Ort?
Ein Ort dient dazu, die Messgeräte zu klassifizieren, um die Aufbewahrung der Messgeräte und das Abrufen der Daten zu erleichtern.
Das Erstellen eines Ortes kann über das Menü „Meine Orte“ erfolgen, indem Sie auf die Schaltfläche „Ort hinzufügen“ klicken.Es ist auch möglich, beim Hinzufügen eines Messgeräts einen Ort zu erstellen (siehe So fügen Sie ein Messgerät hinzu).
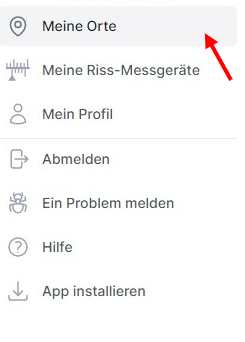
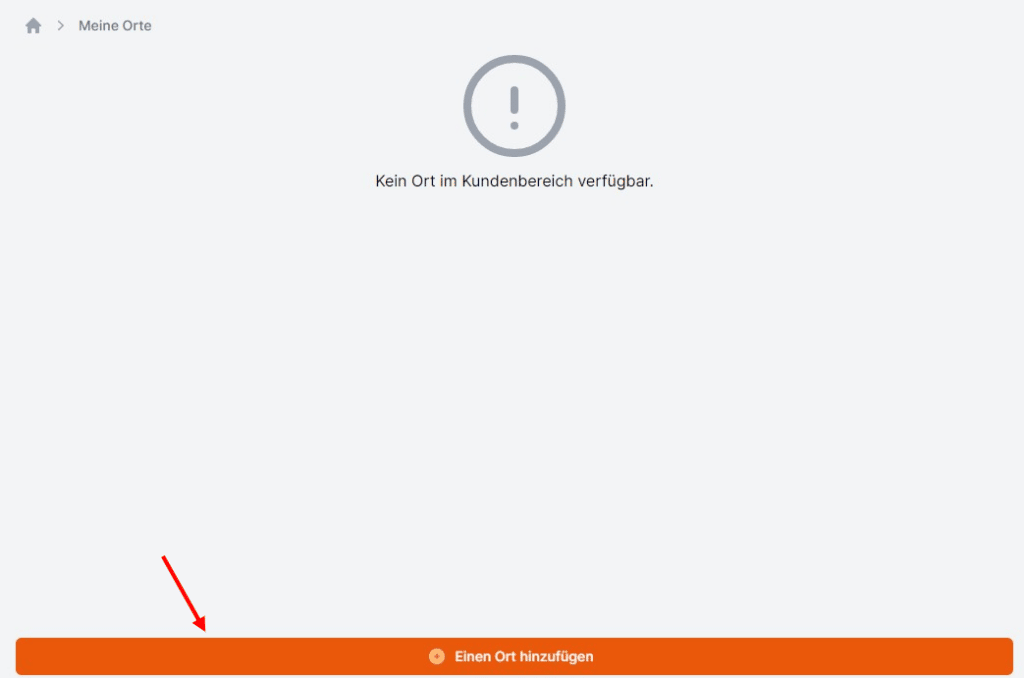
Um einen Ort zu erstellen, muss ich angeben:
- einen Namen
- eine Adresse: Die Adresse ermöglicht es, die Orte nach Karte zu klassifizieren und die Suche zu erleichtern. Wenn Sie die Geolokalisierung aktivieren, wird Ihnen automatisch eine Adresse vorgeschlagen. Sie können die Adresse nach Belieben suchen und bearbeiten.
- ein Foto (optional): Es ist möglich, ein Foto hinzuzufügen, um den Ort zu kontextualisieren.
- ein Kommentar (optional): Sie können einen Kommentar zu dem Ort hinzufügen.
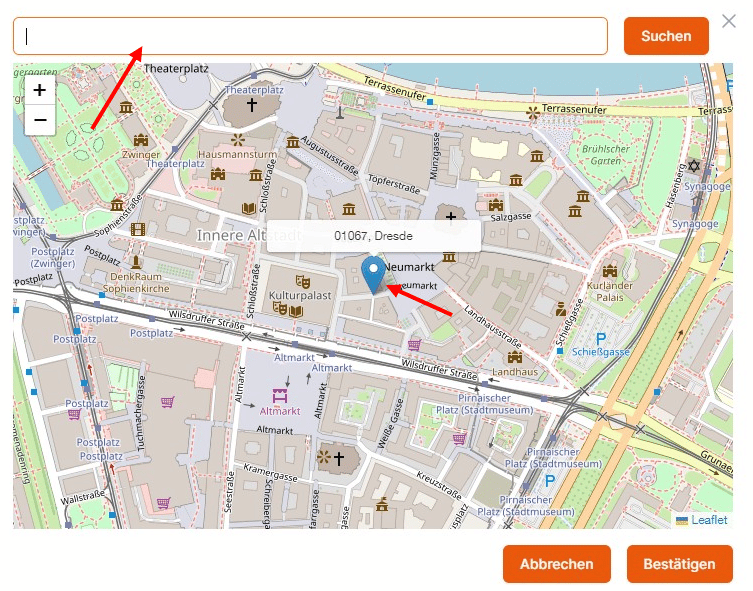
Sie bestätigen mit einem Klick auf „Diesen Ort erstellen“ und Ihr Ort ist bereit zur Nutzung.
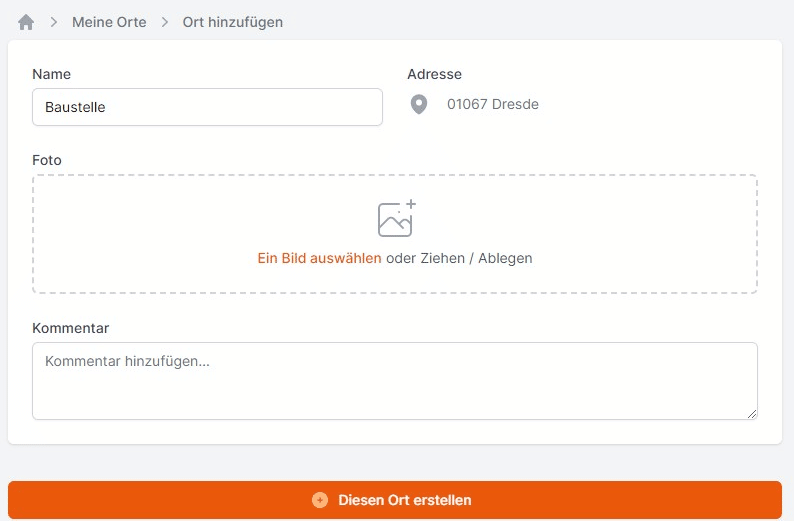
Wie füge ich eine Messung hinzu?
Um eine Messung hinzuzufügen, müssen Sie das Messgerät auswählen und dann auf die Schaltfläche „Messung hinzufügen“ klicken.
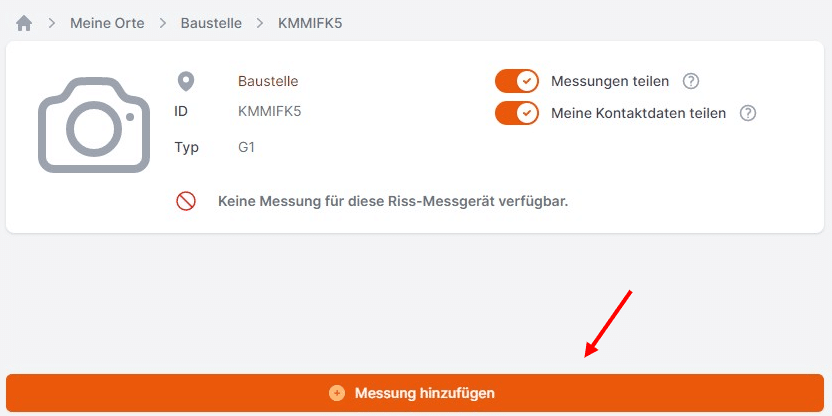
Um die Temperatur und die Luftfeuchtigkeit automatisch abzurufen, wird die App Sie bitten, die Geolokalisierung zuzulassen.
Sie müssen die folgenden Informationen ausfüllen:
- Datum: Das aktuelle Datum wird standardmäßig gesetzt. Wenn Sie es möchten, können Sie auch ein anderes Datum wählen.
- Messung (in mm): die auf dem Saugnac Rissmessgerät abgelesene Messung. Auf einem Smartphone ist es möglich, die Messung für die Saugnac Messgeräte G1, G1.1 und G1.2 automatisch abzulesen (siehe Wie wird eine Messung automatisch abgelesen?)
- Temperatur (in °C): Wird automatisch anhand der Geolokalisierung des Telefons zum Zeitpunkt des Hinzufügens der Messung ausgefüllt. Dieser Wert kann geändert werden. Die Temperatur wird verwendet, um die Messung entsprechend dem Ausdehnungskoeffizienten des Messgeräts anzupassen. Sie kann systematisch auf 0 gesetzt werden, um sie nicht zu berücksichtigen.
- Luftfeuchtigkeit (in %): Wird automatisch anhand der Geolokalisierung des Telefons zum Zeitpunkt des Hinzufügens der Messung ausgefüllt.
- Foto (optional): Es wird dringend empfohlen, ein der Messung entsprechendes Foto hinzuzufügen, damit die Messung nachvollziehbar bleibt. Bei einer automatisch eingelesenen Messung wird automatisch ein Foto hinzugefügt.
Sie klicken auf die Schaltfläche „Hinzufügen“ und Ihre Messung ist nun gespeichert.
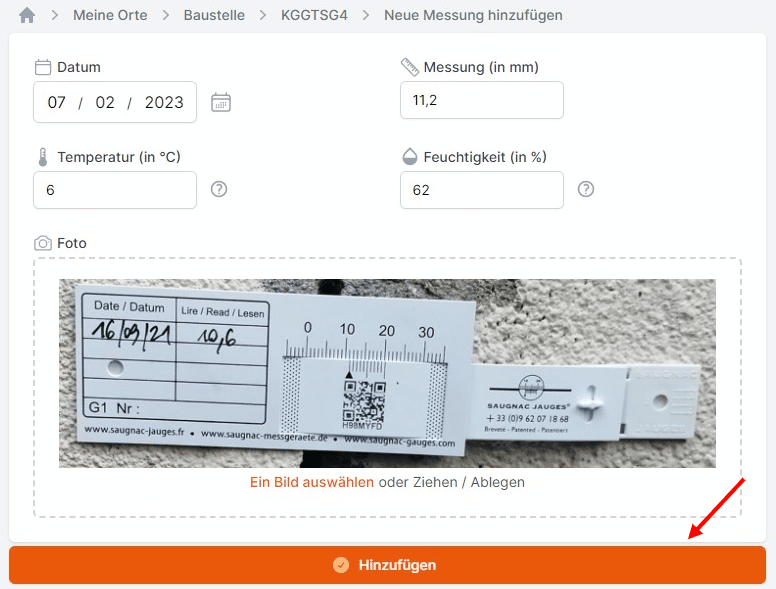
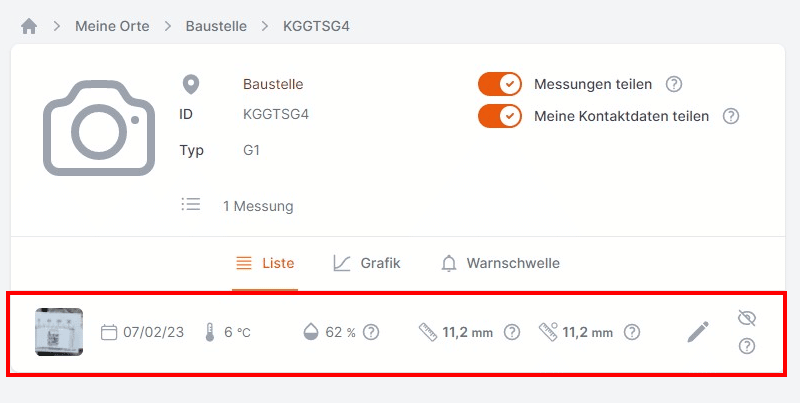
Wie kann ich eine Messung automatisch ablesen?
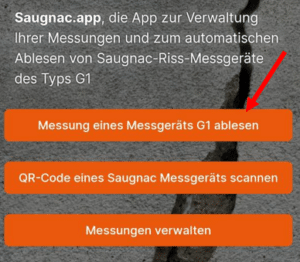
Für die automatische Ablesung ist ein relativ neues Smartphone mit einer guten Kamera erforderlich.
Beim ersten Start der automatischen Ablesung müssen Sie den Zugriff auf Ihre Kamera erlauben. Auf neueren Handys gibt es mehrere Kameras, daher kann es notwendig sein, die Kamera durch Klicken auf die Schaltfläche 
Die automatische Ablesung funktioniert nur bei G1-, G1.1- und G1.2-Messgeräten.
Bei der transparenten G1.2 kann die automatische Ablesung je nach Hintergrund und Qualität der Kamera weniger gut funktionieren.
Es handelt sich um eine Lesehilfe und es kann je nach Position des Telefons zu Abweichungen von 0,1 mm bei der Ablesung kommen. Saugnac kann für eventuelle Lesefehler nicht haftbar gemacht werden.
Tipps zur Positionierung
Die gesamte nummerierte Messskala von -5 bis +35 sowie der QR-Code müssen sich im klaren Erfassungsbereich befinden.
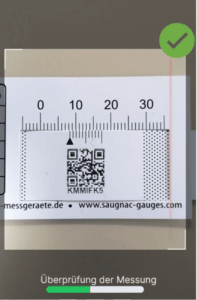


Sie sollten nicht zu nah am Messgerät sein (ca. 10 cm). Treten Sie gegebenenfalls zurück, um die Ablesung zu erleichtern.
Es ist möglich, ein Messgerät abzulesen, das aufrecht oder auf dem Kopf steht, ohne das Telefon zu drehen. Es gelten die gleichen Regeln: Die Messskala muss sich vollständig innerhalb des Lesequadrats befinden
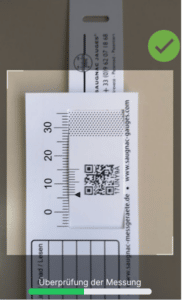
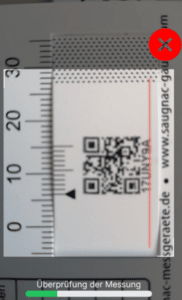
| Für den Fall, dass Ihr Smartphone mehrere Kameras hat und die standardmäßig vorgeschlagene Kamera nicht geeignet ist (Beispiel: Weitwinkelkamera), können Sie sie bei Bedarf ändern, indem Sie auf die Schaltfläche mit den Doppelpfeilen klicken. | |
| Für den Fall, dass die Helligkeit nicht ausreicht, kann man den Blitz aktivieren, indem man auf die Schaltfläche mit dem Blitz klickt. | |
| Um die automatische Leseverarbeitung zu stoppen , klicken Sie auf das Kreuz. |
Kamerawechsel- und Blitzaktivierungsfunktionen sind je nach Telefon möglicherweise nicht aktiv.
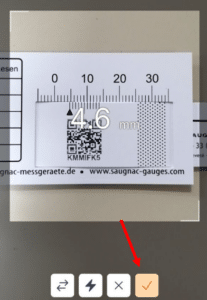
Wenn das Riss-Messlhere bereits in Ihrem Bereich vorhanden ist, wird die neue Messung zusammen mit dem automatisch aufgenommenen Foto sowie der Temperatur und der Luftfeuchtigkeit hinzugefügt.
Andernfalls wird es möglich sein, das Messgerät und die zugehörige Messung hinzuzufügen.
Kamerazugriff nicht möglich / Keine Kamera verfügbar
Wenn die App beim Scannen eines QR-Codes oder beim Lesen einer Anzeige meldet, dass keine Kamera verfügbar ist oder dass der Zugriff auf die Kamera nicht möglich ist, gibt es ein Problem mit der Berechtigung. Damit die Anwendung funktionieren kann, müssen Sie ihr den Zugriff auf Ihre Kamera erlauben.
Wie kann ich eine Messung im Fehlerfall korrigieren?
Um eine Messung zu ändern, klicken Sie auf das „Stift“-Symbol. Dieses Symbol ist nur für die Messungen sichtbar, die Sie besitzen (es ist nicht möglich, die Messungen eines anderen Benutzers zu ändern, Sie können sie nur ausblenden)

Danach haben Sie Zugriff auf alle Daten (Datum, Messung, Temperatur und Luftfeuchtigkeit), die Sie bearbeiten können. Anschließend müssen Sie die Änderungen über die Schaltfläche „Bestätigen“ übernehmen.
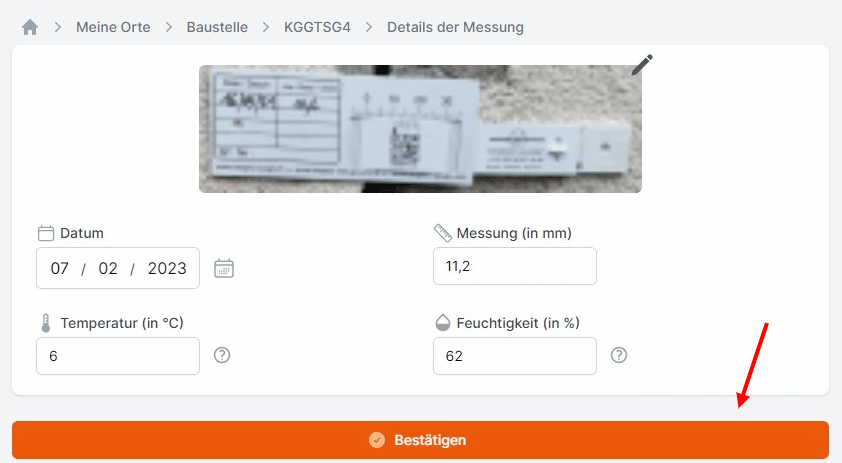
Wie kann ich die Messungen anderer Nutzer sehen?
Es ist möglich, die Messungen anderer Benutzer zu sehen, wenn sie sich dafür entschieden haben, ihre Messungen zu teilen.
Ei der Erstellung des Messgeräts wählt jeder Nutzer aus, ob er die Messungen namentlich oder anonym teilen möchte (siehe Wie füge ich ein Saugnac Rissmessgerät hinzu?). Es ist möglich, diese Einstellung später zu ändern.


Wie können inkohärente Maßnahmen abgeschafft werden?
Für den Fall, dass einige Nutzer Messungen hinzugefügt haben, die Sie nicht interessieren (oder die Sie für falsch halten), oder wenn Sie eine Ihrer Messungen ausschließen möchten, können Sie diese ausblenden, indem Sie auf das Symbol mit dem durchgestrichenen Auge klicken

Nachdem Sie auf das durchgestrichene Auge geklickt haben, bleibt die Messung grau unterlegt sichtbar. Abgelehnte Messungen werden weder in den erzeugten Diagrammen noch in Excel-Exporten angezeigt.

Es ist auch möglich, oben auf „verworfene Messungen ausblenden“ zu klicken, um abgelehnte Maßnahmen nicht mehr anzuzeigen.

Wie exportiere ich die Daten in Excel?
Die Daten können einfach als Excel-Datei oder als Zip-Archiv mit allen Fotos mit Zeitstempel exportiert werden.
Um die Daten einer Riss-Messlhere zu exportieren, müssen Sie auf die Riss-Messlhere gehen und auf das Menü klicken, das Sie oben rechts mit den drei Punkten erreichen können. Es erscheint ein Menü mit der Aktion „Exportieren“.
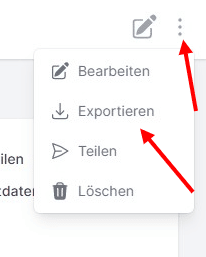
Wenn Sie auf „Exportieren“ klicken, können Sie das Format wählen:
- entweder eine Excel-Datei mit nur den Messungen
- oder ein Zip-Archiv mit der Excel-Datei sowie allen mit Zeitstempel versehenen Fotos
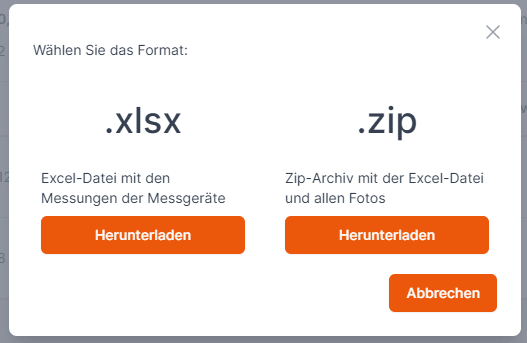
Um alle Daten aller Messgeräte eines Ortes zu exportieren, müssen Sie zu dem Ort gehen, der alle Messgeräte enthält. Auf die gleiche Weise ist oben rechts ein Menü zugänglich. Durch Anklicken wird ein Menü mit der Aktion „Exportieren“ angezeigt.
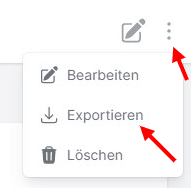
Wenn Sie auf „Exportieren“ klicken, können Sie auch entweder nur die Excel-Datei oder eine Archivdatei auswählen. Die Excel-Datei wird einen Reiter pro Messgerät enthalten und das Archiv wird ein Verzeichnis pro Messgerät mit allen Fotos enthalten.
Wie sende ich jemandem einen Bericht?
Es ist möglich, die Daten mit einer Person zu teilen, die kein Konto in der Anwendung hat, indem Sie einen Link senden, der den Zugriff auf Ihre Informationen ohne Konto ermöglicht.
Klicken Sie dazu auf das Menü oben rechts, wenn Sie sich auf dem Messgerät befinden, dessen Daten Sie teilen möchten, und klicken Sie dann auf „Teilen“
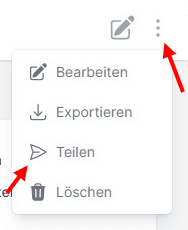
Es öffnet sich ein Fenster mit der Möglichkeit, direkt einen Link zu kopieren, um ihn an die Person weiterzuleiten, oder eine E-Mail-Adresse anzugeben, um eine E-Mail mit dem Link für den Zugriff auf die Messdaten zu senden.
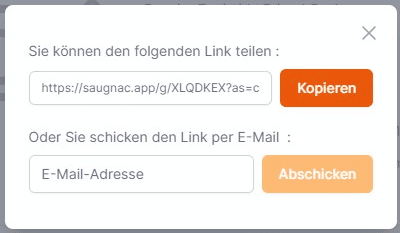
Der gesendete Link ermöglicht der Person den Zugriff auf alle Messungen, aber auch auf das Foto und die Kommentare, die Sie möglicherweise zum Messgerät hinzugefügt haben.
Wie verwalte ich Warnungen?
Die Anwendung ermöglicht es, auf der Registerkarte „Warnschwelle“ eine Warnschwelle festzulegen. Eine Warnschwelle entspricht der maximal tolerierten Abweichung nach oben oder unten vom Ausgangswert.

Beispiel: Sie legen eine Warnschwelle von 0,5mm fest. Der erste eingegebene Messwert ist 11,9mm. Daher werden alle Messungen, die kleiner als 11,4mm oder größer als 12,4mm sind, als Warnung identifiziert.
Es ist möglich, die E-Mail-Benachrichtigung zu aktivieren, um eine Warnung zu erhalten, wenn ein neuer Messwert, der den festgelegten Schwellenwert überschreitet, von einem anderen Nutzer hinzugefügt wird.
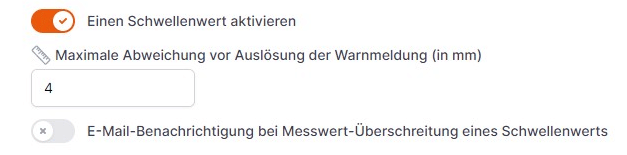
Die Alarmschwelle ist in der Grafik mit einem oberen und einem unteren Grenzwert sichtbar, die die Schwelle visuell darstellen.
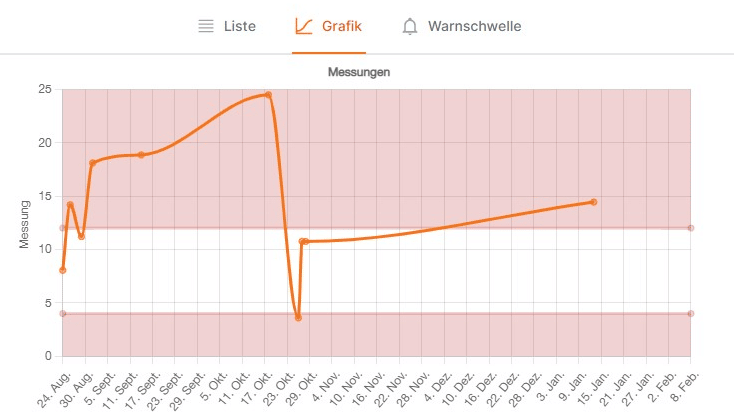
Andererseits werden auf der Liste der Messungen die Werte in Rot mit einem Ausrufezeichen angezeigt, wenn sie außerhalb des festgelegten Schwellenwerts liegen. Wenn man auf das Dreieck klickt, kann man sich die Details der Abweichung ansehen.
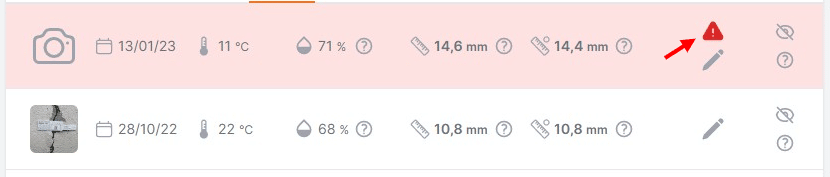
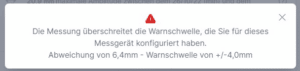
Wie zeigt man eine Grafik ?
Standardmäßig werden die Daten in einer Liste angezeigt. Um eine Grafik anzuzeigen, klicken Sie einfach auf den Tab „Grafik“ neben „Liste“.
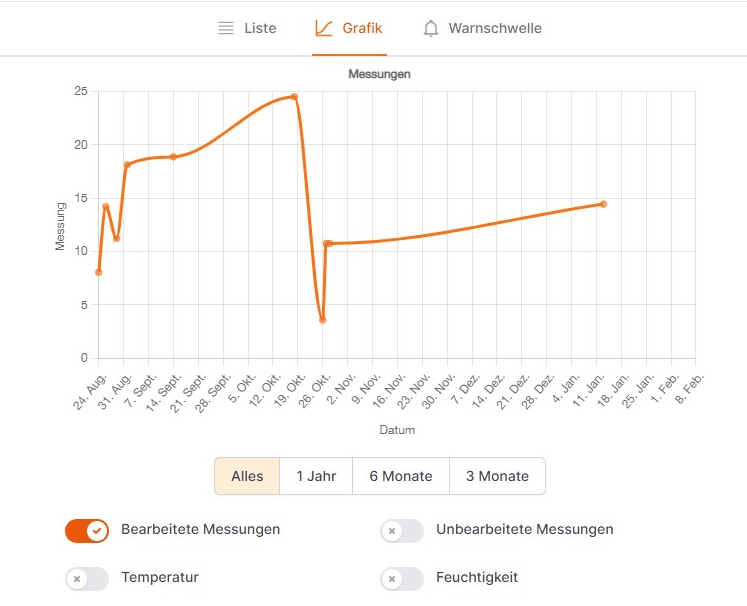
Es ist möglich, in der Grafik die Kurve der angepassten Messungen, der Rohmessungen, der Temperatur und der Luftfeuchtigkeit anzuzeigen.
Es ist möglich, den Betrachtungszeitraum anzupassen: Standardmäßig werden alle von Anfang an eingegebenen Werte angezeigt.
Wenn Sie die Grafik in Ihren Bericht einfügen möchten, können Sie sie im Bildformat herunterladen, indem Sie auf das Download-Symbol klicken:

Funktioniert die App ohne Netzwerk / offline?
Die Saugnac-App funktioniert teilweise im Offline-Modus. Für den Fall, dass kein Netzwerk zugänglich ist, zeigt ein rotes Banner oben „offline“ an.
Im „Offline“-Modus ist es möglich :
- alle Orte, Messgeräte, Messungen zu sehen, die zuvor im Online-Modus durchgeführt wurden
- automatisch ein Messgerät ablesen
- eine Messung hinzuzufügen, jedoch ohne den automatischen Abruf von Temperatur und Luftfeuchtigkeit.
Bei erneuter Verbindung mit dem Netzwerk verwandelt sich das rote Banner in ein gelbes Banner mit der Information „Ausstehende Messungen senden“. enn Sie auf das Banner klicken, werden dadurch die Messungen synchronisiert, die offline hinzugefügt wurden.
Im „Offline“-Modus ist es nicht möglich :
- Auf Daten (Orte, Messungen, Riss-Messgeräte) zuzugreifen, die nicht bereits angezeigt wurden.
- Einen Ort oder ein Messgerät hinzuzufügen
Im Falle einem Einsatz in einem Bereich mit einer schwachen Verbindung, empfehlen wir, die Messgeräte im Voraus in die App zu laden und dann in den Offline-Modus zu wechseln, um zu vermeiden, dass die App versucht, ein Netzwerk zu erfassen, das zu schwach ist, um die Daten richtigweise zu laden.
Wie suche ich nach einem Messgerät?
Die Suche nach einem Messgerät (oder einem Ort) erfolgt nach einem Klick im Menü auf „Meine Riss-Messgeräte“. Oben in der Suchleiste ist die Eingabe der Suche möglich. Die Suche erfolgt nach dem Namen des Messgeräts, dem Benutzername und dem Standort.
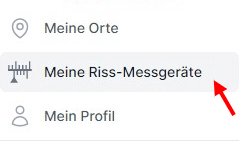
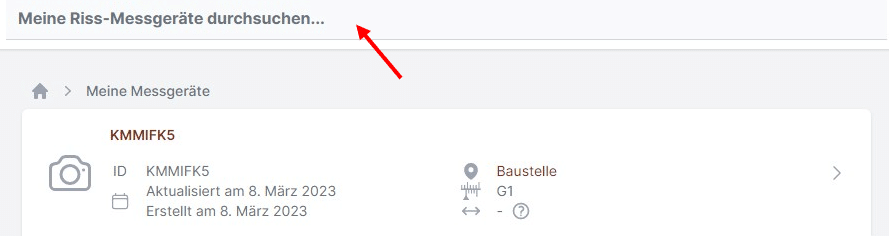
Wie werden Messgeräte auf einer Karte angezeigt?
Um die Messgeräte auf einer Karte anzuzeigen, müssen Sie im Menü „Meine Orte“ auswählen und dann oben rechts, den Listenmodus auf den Kartenmodus umstellen.
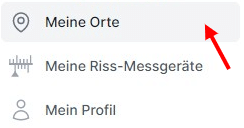

Wenn Sie über den Punkt fahren, sehen Sie den Namen des Ortes und die Anzahl der mit diesem Ort gebundenen Riss-Messgeräte. Wenn Sie auf den Punkt klicken, wird die Liste der Messgeräte des Ortes angezeigt.
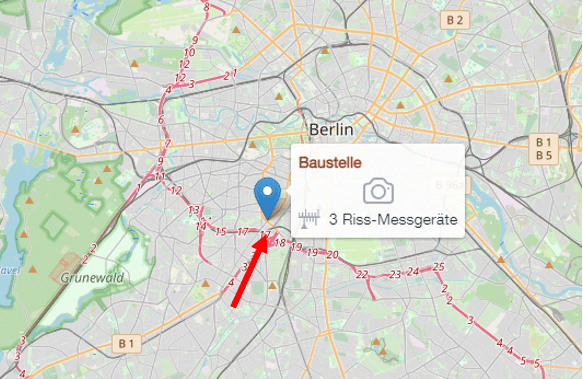
Um zum Listenmodus zurückzukehren, klicken Sie erneut auf das Listensymbol oben rechts.
Warum funktioniert die App nicht mit Messgeräten ohne QR-Code?
Der Betrieb der App erfordert eine eindeutige Identifizierung der Messgeräte, die daher einen QR-Code / eine ID besitzen müssen.